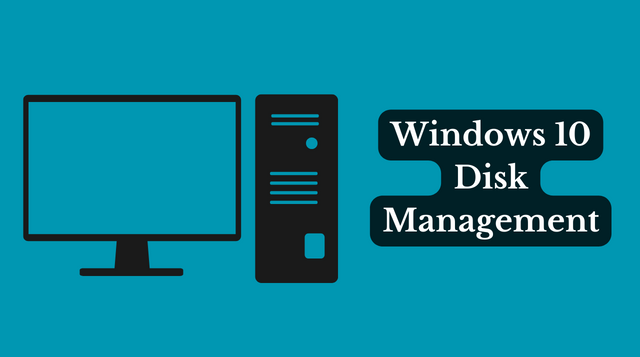
Once Windows 10 is installed, we will need to share the hard Drive in Disk Management to reserve more free space for future use of Windows 10. How to partition windows 10 disk management?
Can we partition it without losing data? I heard you need to format your hard Drive to create a new disk. Can we partition it without losing data? “
If you have unallocated space on a hard disk, you may want to create a partition without losing data, but you’ll need to partition an existing section if it’s not available. We will guide you on how to do it without data loss on this page.
In Windows 10 Disk Management
- Create a new partition
- Steps to create a new partition in Windows 10 Disk Management:
- Press the bottom of Windows and type Disk Management in the search box to open Disk Management.
- Right-click the unallocated space and select New Simple Drive; follow the New Simple Volume feature.
- Confirm the simple volume size, specify the drive letter, format the Volume with the file system, divide the unit size (group size), disc label, and run Quick Format, Done.
- When a new window opens, it means your success. This window is a file of the disk you created.
- new_simple_volume_wizard
- If you don’t have unallocated space, follow these steps:
- Right-click an equal partition and choose to Shrink Volume
- Enter the amount of size to shrink in megabytes: *** MB; and click Collapse
- Now you have unallocated space in the primary enclosure or free space in the extended section.
2Merge the partition Windows 10 Disk Management does not have a function called Merge Partitions, but we simulate it in Disk Management without the help of any third-party partition software.
They must manually copy everything from one partition to another, delete one section, merge free space.
Functions we use to merge partitions:
Press Windows + E to open Windows Explorer, right-click the destination tray under Disk Management, and click Explore.
Press Ctrl + A to select all the files and go to another drive in Drive, right-click on an empty area and select
New and select Folder, name it “Merged Drive” or any other name you want Double-click to move to that folder and Ctrl + V to paste everything; the time required to continue may vary depending on the file size.
Then, under Disk Management, right-click the data you want to copy, and then click Remove Volume and confirm when prompted to warn you that the area is not targeted.
Then right-click another section and select Expand Volume to wake up Expand Volume.
This allows us to combine these two partitions with Disk Management.
- Turn off the Volume
- Increase the Volume
- Steps to join using Disk Management:
What is the problem with the method?
Windows 10 Disk:- The two partitions must be right next to each other Only the left partition can use the Expand Volume feature
Only the NTFS file system can use the Expand Volume feature extend the fat to gray The FAT32 Extend Volume function is grayed out Try merging the partition more easily with Partition Expert.
ALSO READ:- Smart Mobile Go Kr (Www.Smart.Mobile.Go.Kr)
Another way to merge partitions:
We can create a VHD file on a partition and paste it into a disk map in Disk Management because a VHD drive is also treated as a file in Windows Explorer,
it can be moved, cut, and pasted to other drives, say if you want to move it from drive E to drive D simply by cutting and pasting.
To run D, reattach this file and list it on the disk map; even though it is a new drive in Windows Explorer and Disk Management (albeit with the same drive letter), drive E has more space.
Increase the Volume to gray
